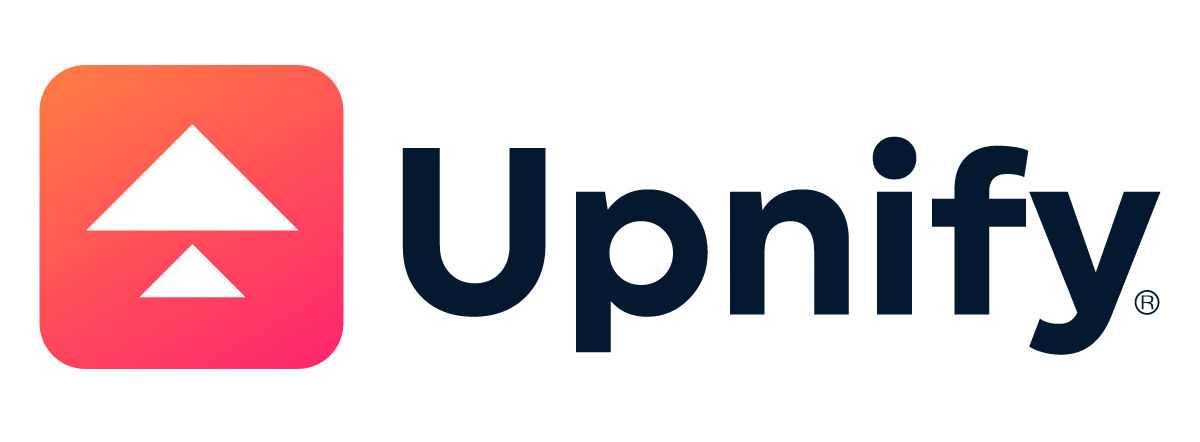Como gerar comunicações automáticas?
Mon Jun 13 2022 07:08:27 GMT-0500 (hora estándar oriental)
Com a ferramenta de campanha sequências automática da Upnify, a comunicação corporativa é uma questão de minutos.
Se sua empresa já gerou uma série de passos para se comunicar com seus clientes, agora é a hora de usá-la e tirar o máximo proveito dela com Upnify
Esta ferramenta, foi projetada para você administrador que criou a cadeia de comunicação necessária para explorar ao máximo suas estratégias de vendas. Estas correntes nos permitirão acompanhar automaticamente o contato quando quisermos e nos períodos de tempo que escolhermos.
Para criar uma campanha de comunicação automática, siga estes passos:
1.- Vá ao seu Menu de Ferramentas e clique na opção Campanhas.
2.- Clique no botão Nova campanha, na opção Seqüências automáticas.
3.- Atribua um nome à sua campanha, o rótulo deve começar a enviar e-mails e/ou mensagens de texto SMS e escolher se ela será direcionada a prospectos, oportunidades e/ou clientes.
4.- Para começar a carregar os e-mails ou SMS de sua campanha, clique no número da coluna Partes
e clique em +Adicionar para criar o conteúdo de sua campanha.
5.- Escreva o e-mail ou mensagem de texto SMS conforme o caso, utilizando as etiquetas de personalização que são substituídas pelos dados de cada prospecto, oportunidade ou cliente.
Você também pode indicar quantos dias após a etiquetagem do prospecto, o envio desta campanha de comunicação terá início.
Para mensagens de texto SMS, você tem apenas 160 caracteres.
Nota: se você escolheu o tipo de e-mail, você terá uma galeria de modelos de e-mail pré-desenhados, dos quais você poderá escolher aquele que preferir e personalizá-lo com as imagens, textos e links de sua empresa. Para acessar clique no botão PRO Templates
Agora escolha o modelo que você mais gosta para sua campanha
Personalize o conteúdo com seu próprio logotipo, altere as imagens necessárias e acrescente a mensagem que deseja enviar a seus clientes e prospects.
Finalmente, não se esqueça de adicionar os links para seu próprio site e redes sociais nos botões de e-mail
Uma vez criadas as campanhas, você pode fazer o seguinte:
Edite-o, Ative-o ou Desative-o ou se você não precisar mais dele, Apague-o.
Para fazer isso, vá em Ferramentas >> Comunicações automáticas e clique no botão correspondente à campanha que você deseja modificar e selecione a opção que você precisa.
Nota: os horários de envio de campanhas automáticas são os seguintes: de segunda a sexta-feira no seguinte horário 6 AM 10 AM 2 PM 6 PM
Vejamos isso de uma maneira prática:
Vamos criar a série de e-mails que a livraria Shopaholic Ravenclaw enviará para as pessoas que assinam seu site para seu boletim informativo.
Nota: Antes de começar a criar a série de e-mails, é importante que façamos uma etiqueta de segmentação que servirá para indicar para quais clientes em potencial, clientes ou oportunidades de vendas esta série de e-mails será enviada. É importante ressaltar que as etiquetas de segmentação são completamente diferentes daquelas que chamamos de etiquetas de personalização, que são as que usamos para a personalização dos dados nos e-mails. Para criar o rótulo, vá até: Ferramentas > Segmentos > Adicionar Segmento.
Como a temos pronta, podemos começar com a criação da campanha. Vamos para a guia Ferramentas, inserimos Campanhas, Seqüências Automáticas e adicionamos uma.
Começaremos colocando o nome no conjunto de e-mails que a biblioteca enviará toda vez que anexarmos o rótulo selecionado: Newsletter. Em seguida, no campo do rótulo, escreveremos o nome do rótulo que acabamos de criar e selecionaremos os campos onde poderemos ocupar este rótulo, como são novas perspectivas, selecionaremos a área de oportunidades e perspectivas.
O mesmo sistema nos pergunta se queremos acrescentar um pedaço de correio neste ponto, vamos aceitar.
Agora vamos criar nosso primeiro e-mail da série, clicar sobre o número de peças da campanha e adicionar peça (Pode ser digitado: E-mail ou SMS). A plataforma que nos é apresentada para as peças de e-mail; é muito semelhante à dos e-mails que usamos comumente, com a diferença de que aqui poderemos colocar etiquetas de personalização iguais àquelas dos modelos de e-mail. Lembre-se de que quanto mais personalizados fizermos nossos e-mails, melhores resultados obteremos.
Vamos começar com o título (este é o 'Assunto' do e-mail) ao qual também podemos adicionar tags, no lado direito do título vamos até onde diz tag e selecionamos o nome do prospect, e repetimos o processo para as tags que você deseja adicionar, nos colocamos no campo onde as tags foram colocadas e no início da linha escrevemos Good day. *Note: lembre-se, as etiquetas são como palavras e é necessário deixar espaços antes e depois delas para uma ortografia correta. Por exemplo [NOMBRE] [APELLIDOS] *
Como escrevemos nosso e-mail, podemos adicionar as tags necessárias para torná-lo muito mais pessoal.
Como você pode ver na imagem acima, na parte inferior de sua tela temos a opção de selecionar quantos dias depois de etiquetarmos nosso prospecto nosso correio será enviado, neste caso se eu quiser que o correio seja enviado no dia em que eu o estiver etiquetando, então colocarei 0 dias. Isto serve para agendar vários e-mails para seus contatos e manter-se em contato sem tanto esforço.
Agora vamos criar o segundo e-mail que chegará ao nosso prospecto, já que recebemos o primeiro correio, vamos supor que no segundo ofereceremos uma promoção para sua assinatura. Então vamos adicionar a peça mais uma vez e escrever nosso segundo e-mail, adicionando as tags novamente para personalizar o e-mail.
O que vamos mudar desta vez é o número inferior porque vamos selecionar os dias que deixaremos passar após o primeiro e-mail ter sido enviado. Suponhamos que queremos que seja enviado 3 dias após o e-mail de boas-vindas. Clicamos na visualização e pronto, já que nos certificamos de que tudo está correto, aceitamos.
E nosso segundo correio foi criado, desta forma podemos continuar adicionando o número de e-mails que precisamos simplesmente especificando os dias que deixaremos passar entre um e outro, caso queiramos alterar seu pedido podemos fazê-lo com o botão de 3 pontos no lado direito, ou caso não desejemos mais que um e-mail específico seja enviado, então podemos pausá-lo/desativá-lo com o sinal de pausa no botão e ele será pausado como mostra a imagem anterior, para ativá-lo novamente temos que clicar nele novamente, ou no seu caso apagá-lo.
Com estes e-mails, nossos potenciais clientes receberão no primeiro dia o e-mail de boas-vindas e, após três dias, o convite para o test-drive.
Assim, seu cliente sempre se sentirá atendido e o acompanhamento que você lhe dará será tão personalizado que ele dificilmente poderá sair sem ter fechado uma venda com você.