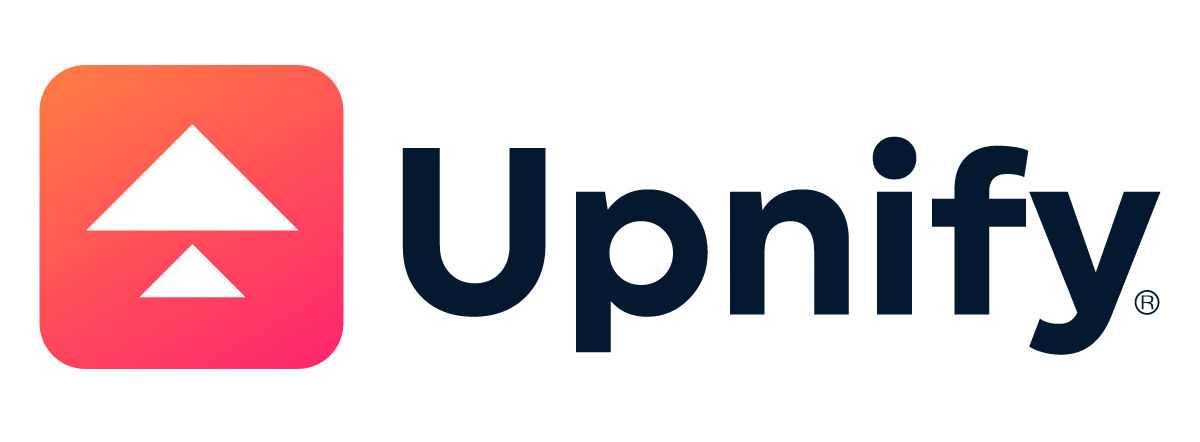¿Cómo generar comunicaciones automáticas?
Mon Jun 13 2022 07:08:25 GMT-0500 (hora estándar oriental)
Con la herramienta de campañas de secuencias automáticas de Upnify La comunicación corporativa será cuestión de unos minutos.
Si tu empresa ha generado ya una serie de pasos para llevar a cabo la comunicación con sus clientes, éste es el momento para hacer uso de ella y sacarle junto con Upnify el máximo provecho.
Esta herramienta, está pensada para ti administrador que creaste la cadena de comunicación necesaria para explotar al máximo tus estrategias de venta. Dichas cadenas, nos permitirán darle seguimiento al contacto de manera automática cuando nosotros lo queramos y en los lapsos de tiempo que elijamos.
Para crear una campaña de comunicación automática, sigue estos pasos:
1.- Dirígete a tu Menú Herramientas y da clic en la opción Campañas.
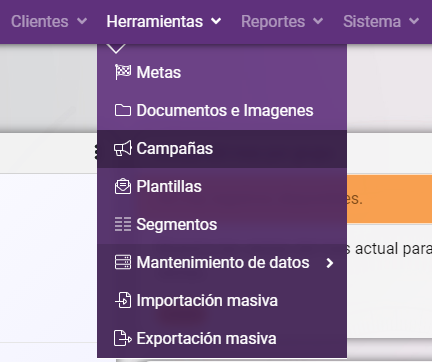
2.- Da clic en el botón Nueva campaña, en la opción Secuencias automáticas.

3.- Asigna un nombre a tu campaña, la etiqueta que deberá tener para que se dé inicio a el envío de e-mail y/o mensajes de texto SMS y elige si será dirigida a prospectos, oportunidades y/o clientes.
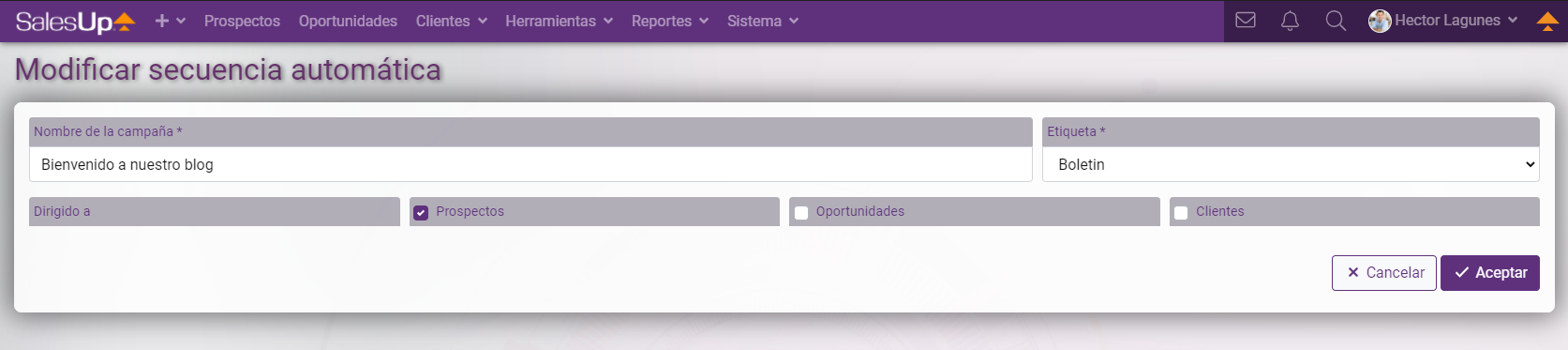
4.- Para empezar a cargar los correos o SMS de tu campaña da clic sobre el número de la columna Piezas

y da clic en +Agregar para crear el contenido de tu campaña.

5.- Redacta el e-mail o el mensaje de texto SMS según sea el caso utilizando las etiquetas de personalización que son sustituidas por los datos de cada prospecto, oportunidad o cliente.
También puedes indicar a los cuantos días después de etiquetado él prospecto, dará inicio el envío de esta campaña de comunicación.
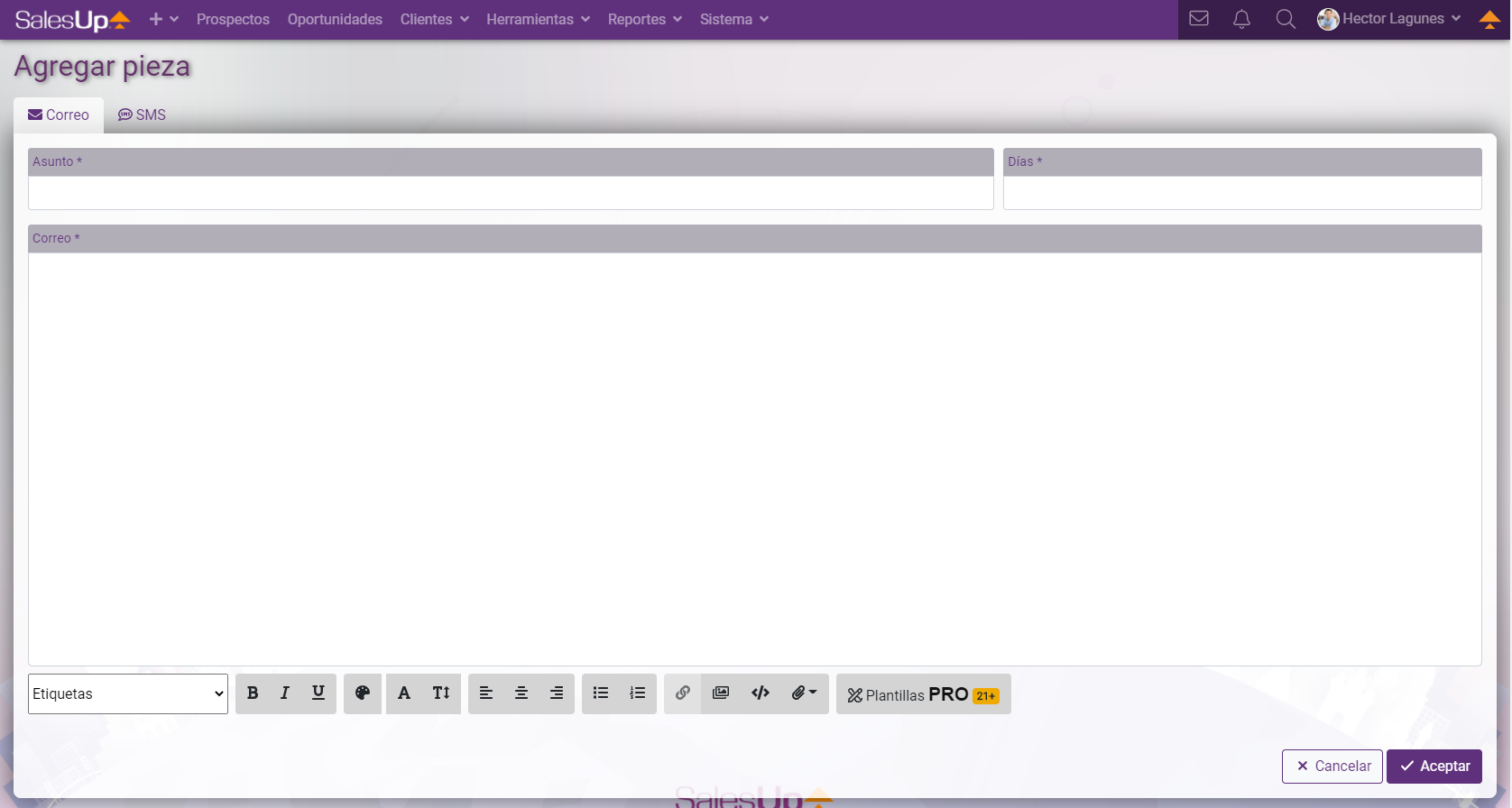
Para el caso de los mensajes de texto SMS únicamente cuentas con 160 caracteres.
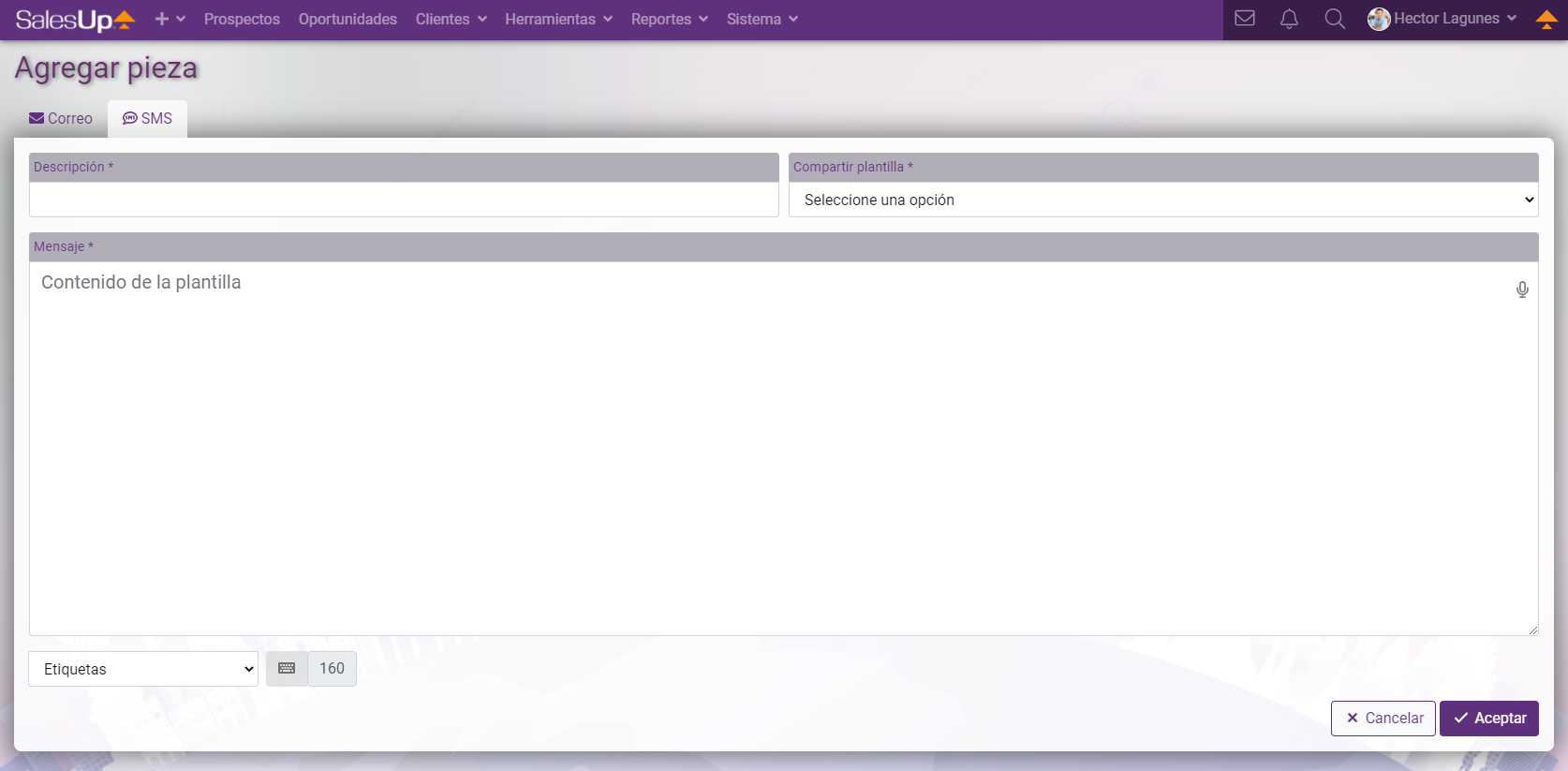
Nota: si elegiste el envío de tipo e-mail contaras con una galería de plantillas de correo prediseñadas de la que podrás elegir la que prefieras y personalizarla con las imágenes, textos y ligas de tu empresa. Para acceder da clic en el botón Platillas PRO
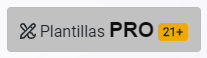
Ahora elige la plantilla que más te guste para tu campaña

Personaliza el contenido con tu propio logo, cambia las imágenes que necesites y agrega el mensaje que quieras enviar a tus clientes y prospectos.
Finalmente, no olvides agregar los vínculos a tu propio sitio web y redes sociales en los botones del correo
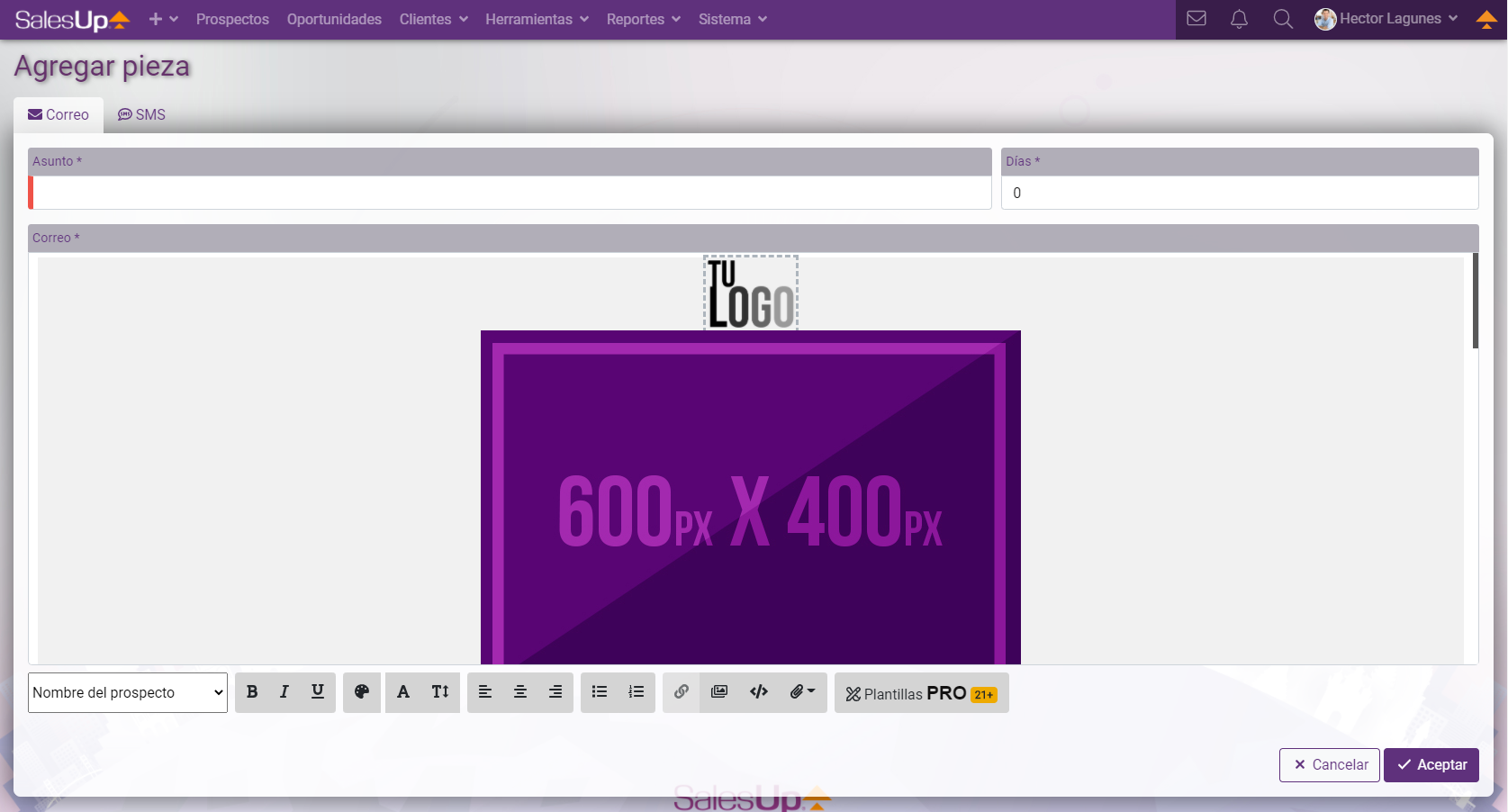
Ya creadas las campañas puedes hacer lo siguiente:
Editarla, Activarla o Desactivarla o sí ya no la necesitas, Eliminarla.
Para hacerlo dirígete a Herramientas >> Comunicaciones automáticas y posiciónate sobre el botón correspondiente a la campaña que quieras modificar y selecciona la opción que necesites.
Nota: los horarios de envió de campañas automáticas son los siguientes: de Lunes a Viernes en el siguiente horario 6 AM 10 AM 2 PM 6 PM
Veámoslo de manera práctica:
Vamos a crear la serie de correos electrónicos que la librería Shopaholic Ravenclaw enviará a las personas que se suscriben a su página de internet a su boletín.
Nota: Antes de comenzar a crear la serie de correos, es importante que hagamos una etiqueta de segmentación la cual nos servirá para señalar a qué prospectos, clientes u oportunidades de venta se les enviará esta serie de correos. Es importante recalcar que las etiquetas de segmentación son completamente distintas a las que llamamos etiquetas de personalización, que son las que utilizamos para la personalización de datos en los correos electrónicos. Para crear la etiqueta dirígete a: Herramientas > Segmentos > Agregar Segmento.
Ya que la tenemos lista podemos empezar con la creación de la campaña. Nos vamos a la pestaña de Herramientas, entramos a Campañas, Secuencias automáticas y agregamos una.
Comenzaremos por ponerle el nombre, al conjunto de correos que la librería enviará cada vez que nosotros anexemos la etiqueta seleccionada: Boletin. A continuación en el campo de etiqueta vamos a escribir el nombre de la etiqueta que acabamos de crear y seleccionaremos las campos en dónde podremos ocupar ésta etiqueta, cómo estos son nuevos prospectos vamos a seleccionar el área de oportunidades y prospectos.
El mismo sistema nos pregunta si deseamos agregar una pieza de correo en este momento, aceptemos.
Ahora crearemos nuestro primer correo de la serie, Da clic en el número de piezas de la campaña y en agregar pieza (Puede ser tipo: Email o SMS). La plataforma que se nos presenta para las piezas de Email; es muy similar a la de los correos electrónicos que comúnmente utilizamos, con la diferencia de que aquí podremos poner etiquetas de personalización iguales a las de las plantillas de correo. Recuerden entre más personalizado hagamos nuestros correos, mejores resultados obtendremos.
Comenzaremos con el título (este es el ‘Asunto’ del correo) al cual también le podremos agregar etiquetas, del lado derecho del título vamos a donde dice etiqueta y seleccionamos nombre de prospecto, y repetimos el proceso para las etiquetas que desees agregar, nos colocamos en el campo donde se colocaron las etiquetas y al inicio del renglón escribimos Buen día. *Nota: recuerden, las etiquetas son como palabras y es necesario dejar espacios antes y después ellas para su correcta ortografía. Ej. [NOMBRE] [APELLIDOS] *
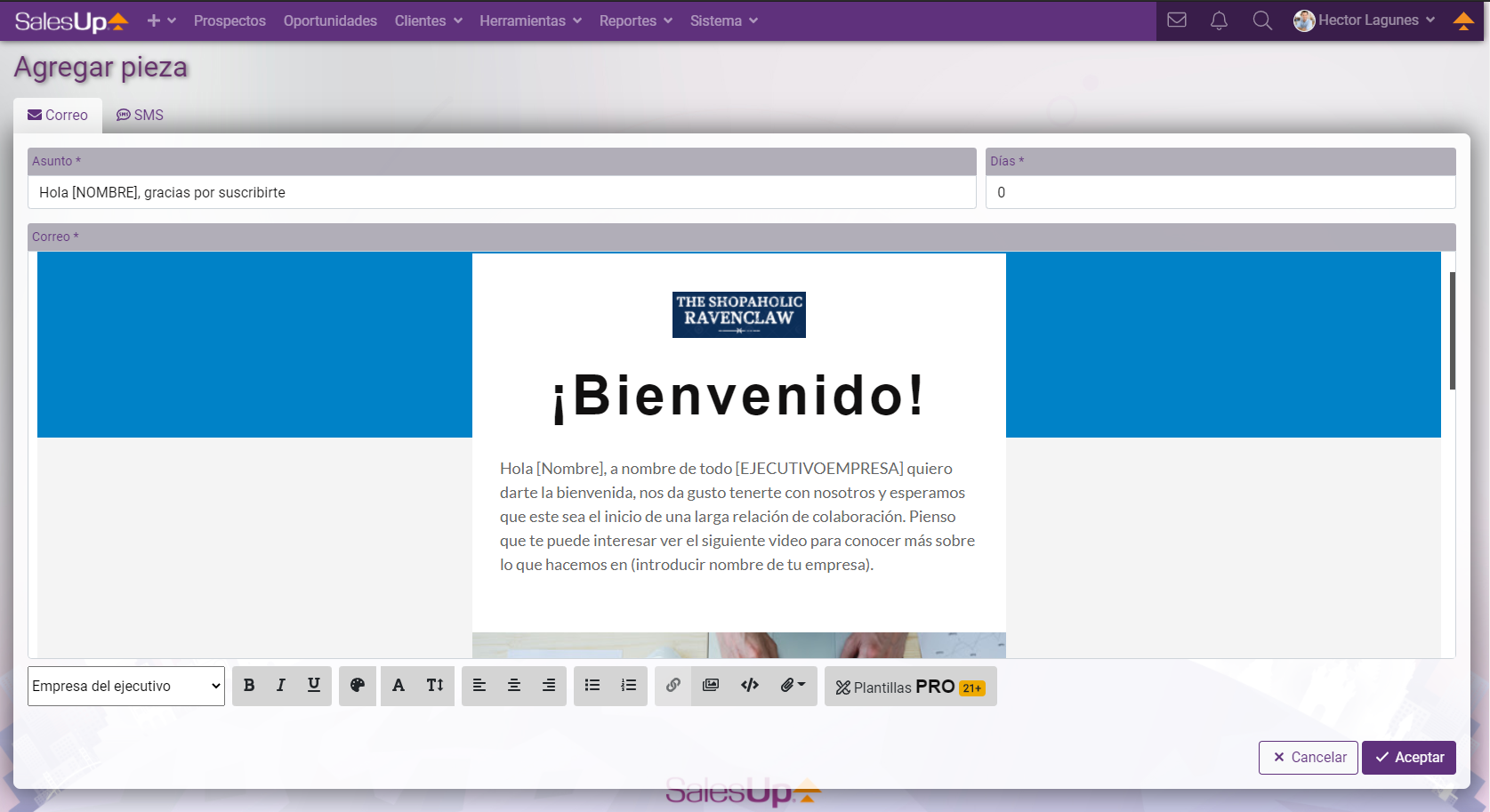
Ya que tenemos redactado nuestro correo electrónico podemos agregar las etiquetas que necesitemos para hacerlo mucho más personal.
Como puedes ver en la imagen de arriba, en la parte inferior de tu pantalla tenemos la opción de seleccionar cuantos días después de que etiquetamos a nuestro prospecto se enviará nuestro mail, en éste caso si yo deseo que el mail se envíe el día que lo estoy etiquetando, entonces pondré 0 días. Esto sirve para programarles múltiples correos a tus contactos y seguir en contacto sin tanto esfuerzo.
Ahora vamos a crear la segunda pieza de correo que le llegará a nuestro prospecto, ya que le hemos dado la bienvenida el primero correo, supongamos que en el segundo le ofreceremos una promoción por su suscripción. Entonces nos vamos una vez más a agregar pieza y redactamos nuestro segundo correo agregándole nuevamente las etiquetas para personalizar el email.
Lo que vamos a cambiar esta vez es el número de parte inferior pues seleccionaremos los días que dejaremos pasar después de que se haya enviado el primer correo supongamos que queremos que se envíe 3 días después del correo de bienvenida. Damos clic en previsualizar y listo, ya que nos aseguramos que todo esté correcto aceptamos.
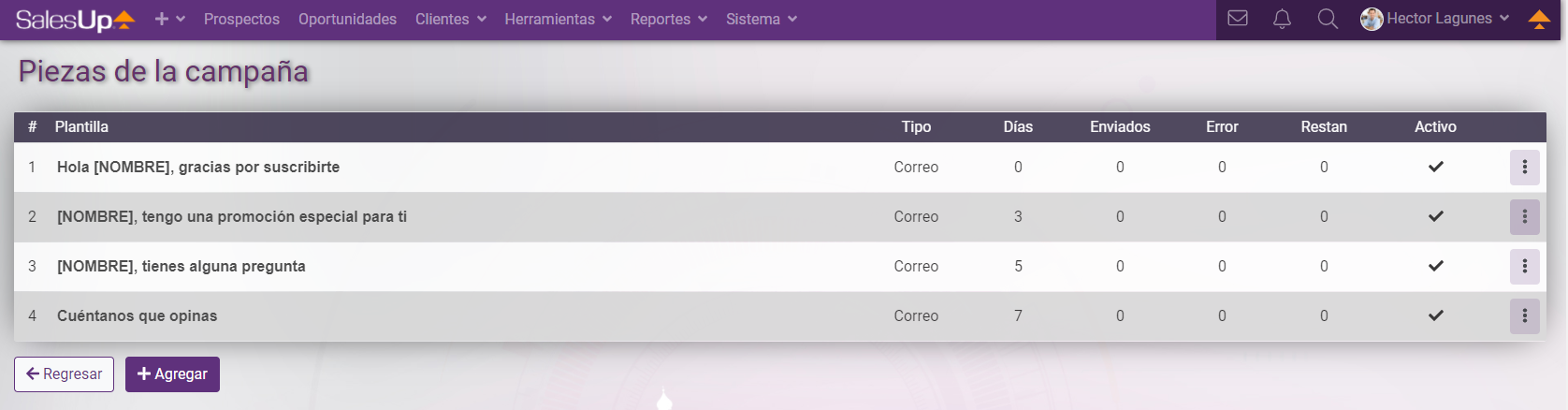
Y nuestro segundo correo ha sido creado, de esta manera podemos seguir agregando el número de correos que necesitemos simplemente especificando los días que dejaremos pasar entre uno y otro, en caso de que queramos cambiar su orden lo podemos hacer con el botón de 3 puntos que se encuentra del lado derecho, o en caso de que ya no queramos que un email en específico se envíe entonces lo podemos pausar/desactivar con el signo de pausa que se encuentra en el botón y éste quedará en pausa tal cual lo muestra la imagen anterior, para activarlo nuevamente hay que volver a darle clic, o en su caso eliminarlo.
Con estos correos nuestros prospectos etiquetados recibirán el primer día que lo etiquetemos el correo de bienvenida y a los tres días la invitación para la prueba de manejo.
De ésta manera tu cliente siempre se sentirá atendido y el seguimiento que le darás será tan personalizado que difícilmente se podrá ir sin haber cerrado una venta contigo.