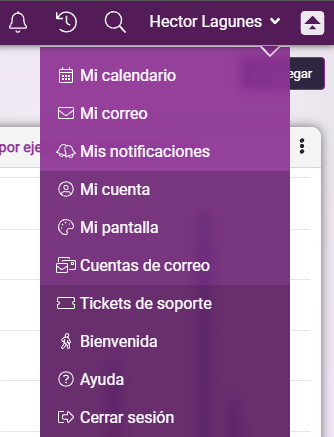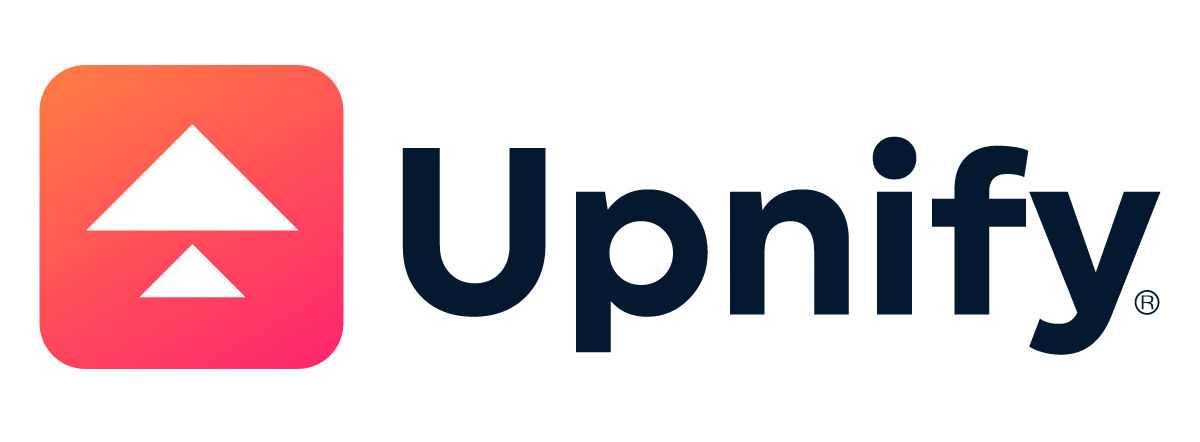Menú de Usuario
Mon Jun 13 2022 07:08:25 GMT-0500 (hora estándar oriental)
El botón de Usuario, aparece en la barra de accesos en la parte superior de tu pantalla. Al seleccionar este botón podrás encontrar diferentes opciones como:
- Mi calendario
- Mi correo
- Mis notificaciones
- Mi cuenta
- Mi pantalla
- Cuentas de correo
- Tickets de soporte
- Bienvenida
- Ayuda
- Salir
1. Mi calendario
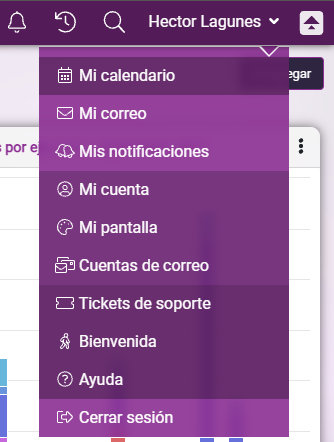
Te da acceso a tu agenda, donde podrás visualiza con colores diferentes, tus citas, tareas programadas, tareas asignadas, recordatorios, llamadas y visitas.
2. Mi correo
Ingresa a tu bandeja de correo dando clic en Mi correo
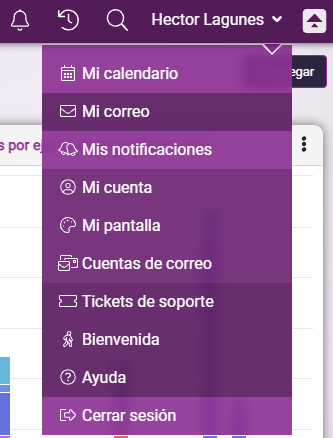
3. Mis notificaciones
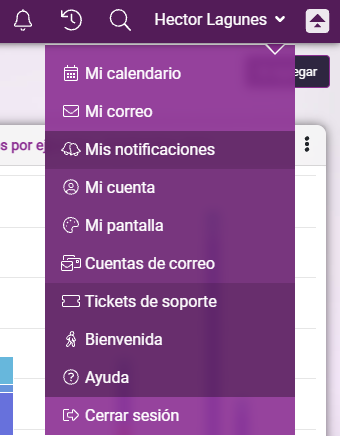
En este apartado podrás activar las notificaciones que te gustaría recibir de las acciones que generar notificaciones (web, correo, globo de texto, SMS [si los tienes contratados] ) las puedes configurar para las notificaciones del sistema, de prospectos, oportunidades, tareas, citas o los reportes diarios del sistema.
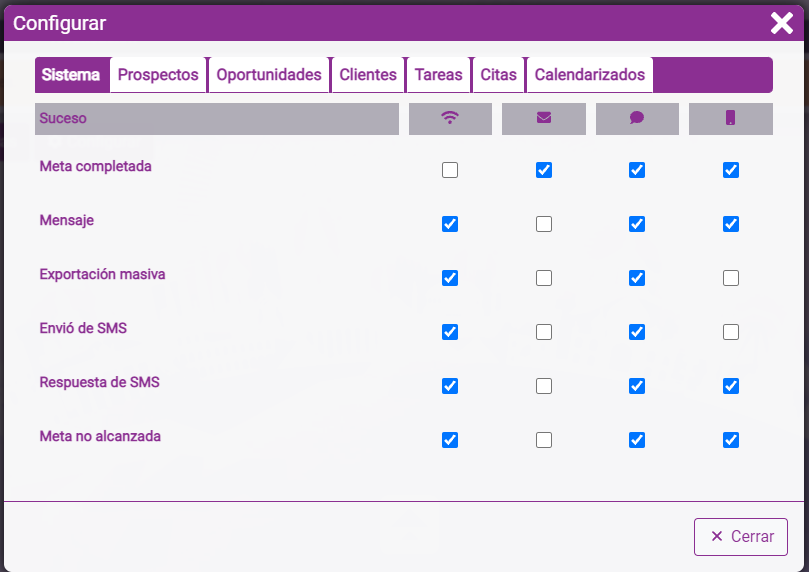
4. Mi cuenta
Verifica o edita tus datos como usuario, lo único que debes hacer es:
A) Posiciona tu cursor sobre tu nombre ubicado en la barra principal en la esquina superior derecha y haz clic en la opción Mi cuenta.
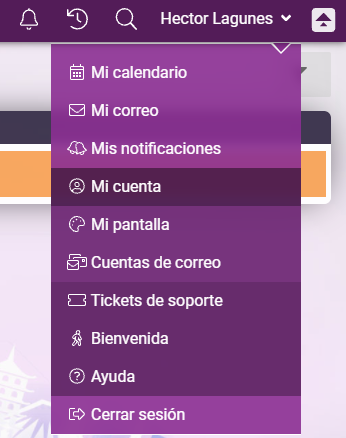
B) Visualiza tu información básica como usuario Upnify o modifica estos datos con el botón Editar Usuario.
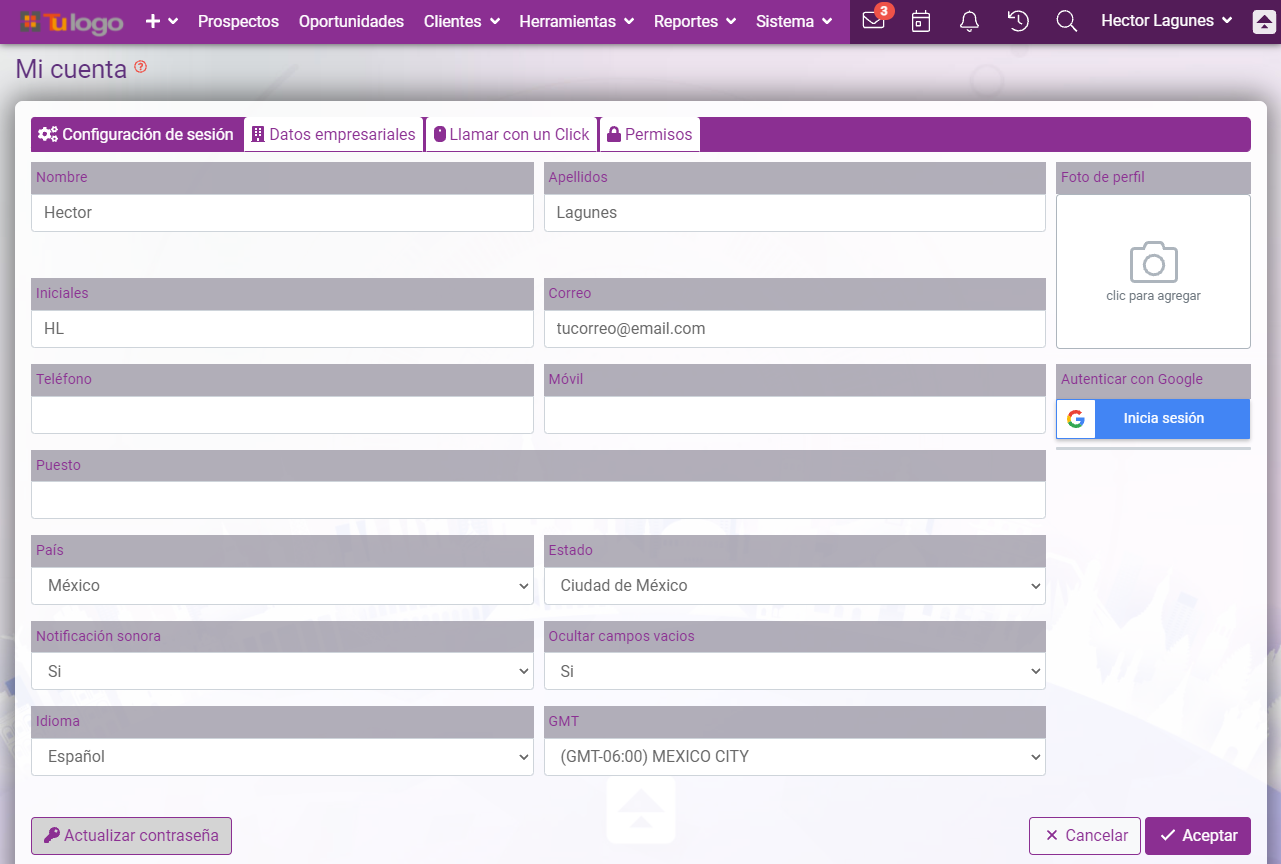
5. Mi pantalla
En esta opción, puedes personalizar tu pantalla.Elige el color o tema que más te guste, lo único que debes hacer es posicionar tu cursor sobre tu nombre ubicado en la barra principal en la esquina superior derecha y haz clic en la opción Mi pantalla.
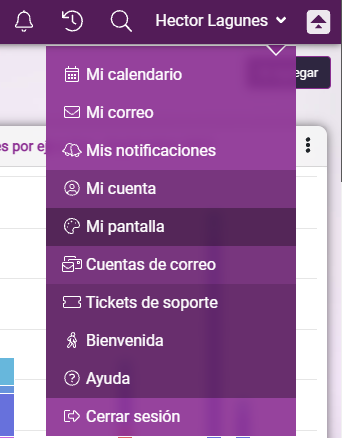
Selecciona alguno de los colores y/o temas de tu preferencia o si lo deseas carga una imagen con opción de poner la misma al grupo al que perteneces, a toda la empresa o solo para ti.
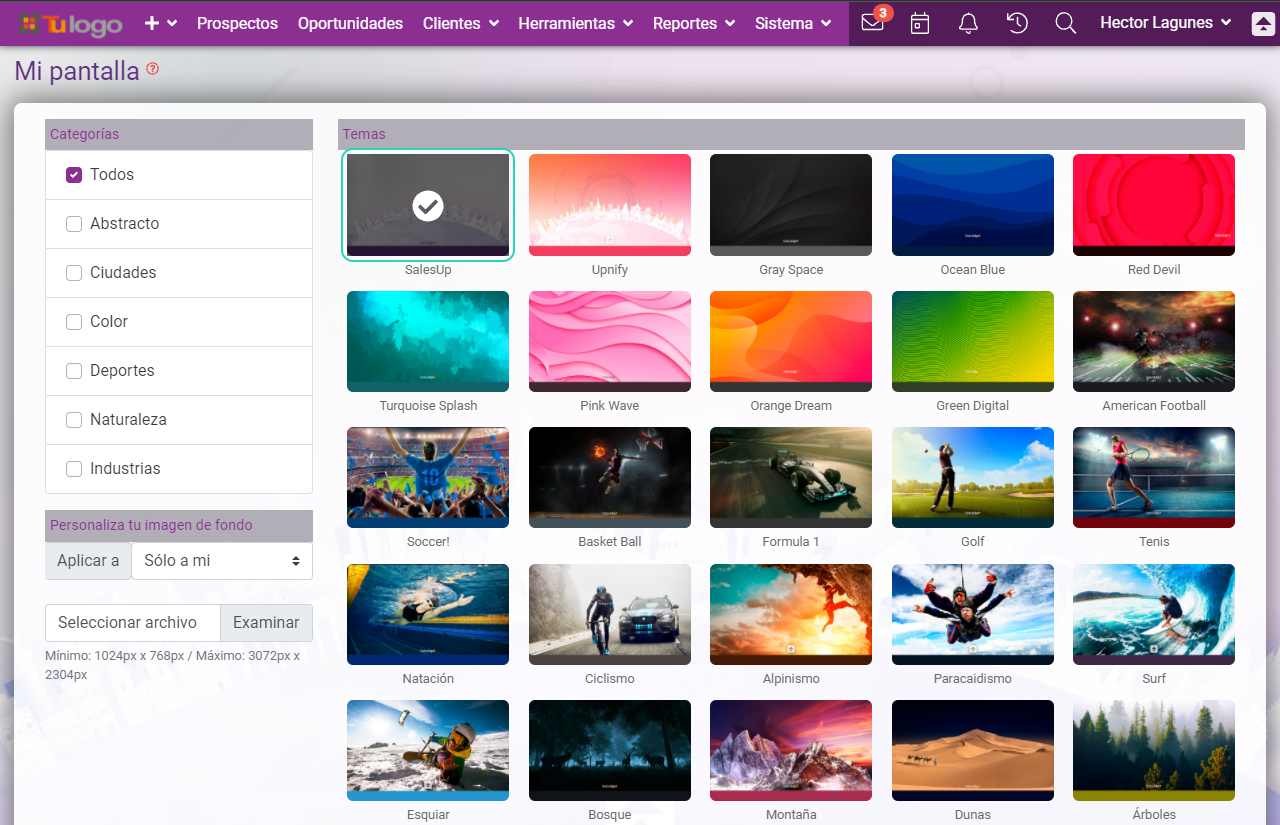
6. Cuentas de correo
Upnify Te da la opción más sencilla y eficiente de darle un buen seguimiento a tus clientes y enviar todos tus e-mails utilizando el correo que comúnmente usas, el primer paso es configurar tu correo.
A) Posiciona tu cursor sobre tu nombre ubicado en la barra principal en la esquina superior derecha y haz clic en la opción Configurar correo.
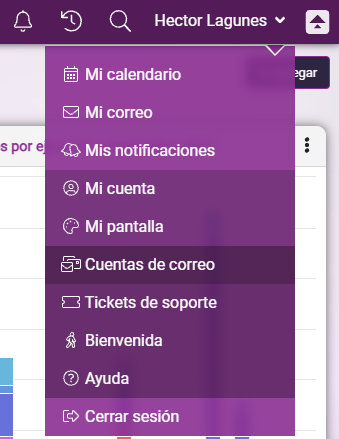
B) Da clic en el botón +Agregar.

C) Si tienes una cuenta de correo gratuito de Gmail, coloca los datos tal como aparecen en la pantalla anterior, a excepción de tu correo Gmail y la contraseña de aplicaciones del correo.
- Tipo: Entrada/Salida Configuración: SMTP/IMAP
- Cuenta: Correo y contraseña de aplicaciones del correo
- Servidor SMTP: smtp.gmail.com Puerto: 465 Seguridad: SSL
- Servidor IMAP: imap.gmail.com Puerto: 993 Seguridad: SSL
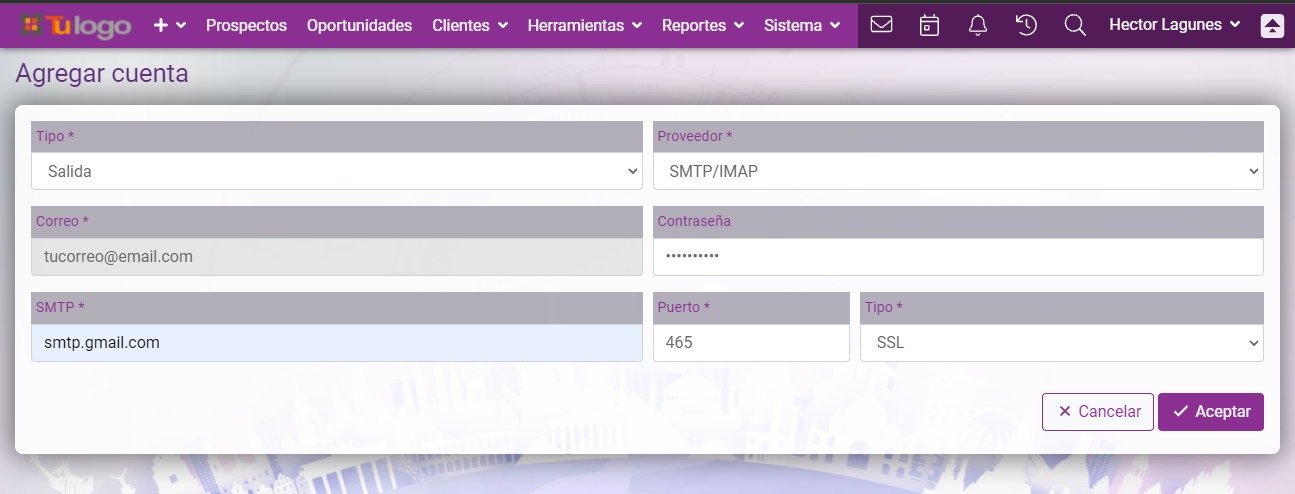
Si tienes una cuenta de correo pagado de Gmail (G Suite), simplemente elije como proveedor Gmail, da clic al botón de vinculación Gmail y concluye aceptando todos los permisos.
Si vas a configurar un correo empresarial, selecciona como proveedor SMTP/IMAP y solicita a tu equipo de Sistemas o la persona que lleva tu sitio web, que te proporcione los datos para servidor y puerto.
Si tienes una cuenta con algún dominio público, simplemente selecciona al proveedor, escribe tu cuenta de correo y la contraseña de aplicaciones del mismo.
D) Da clic en Configuraciones extra en el icono del engrane para establecer tu firma de correo.
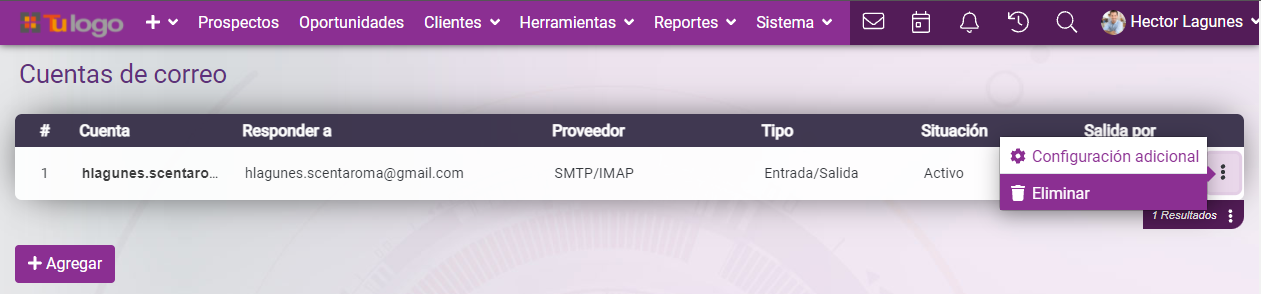
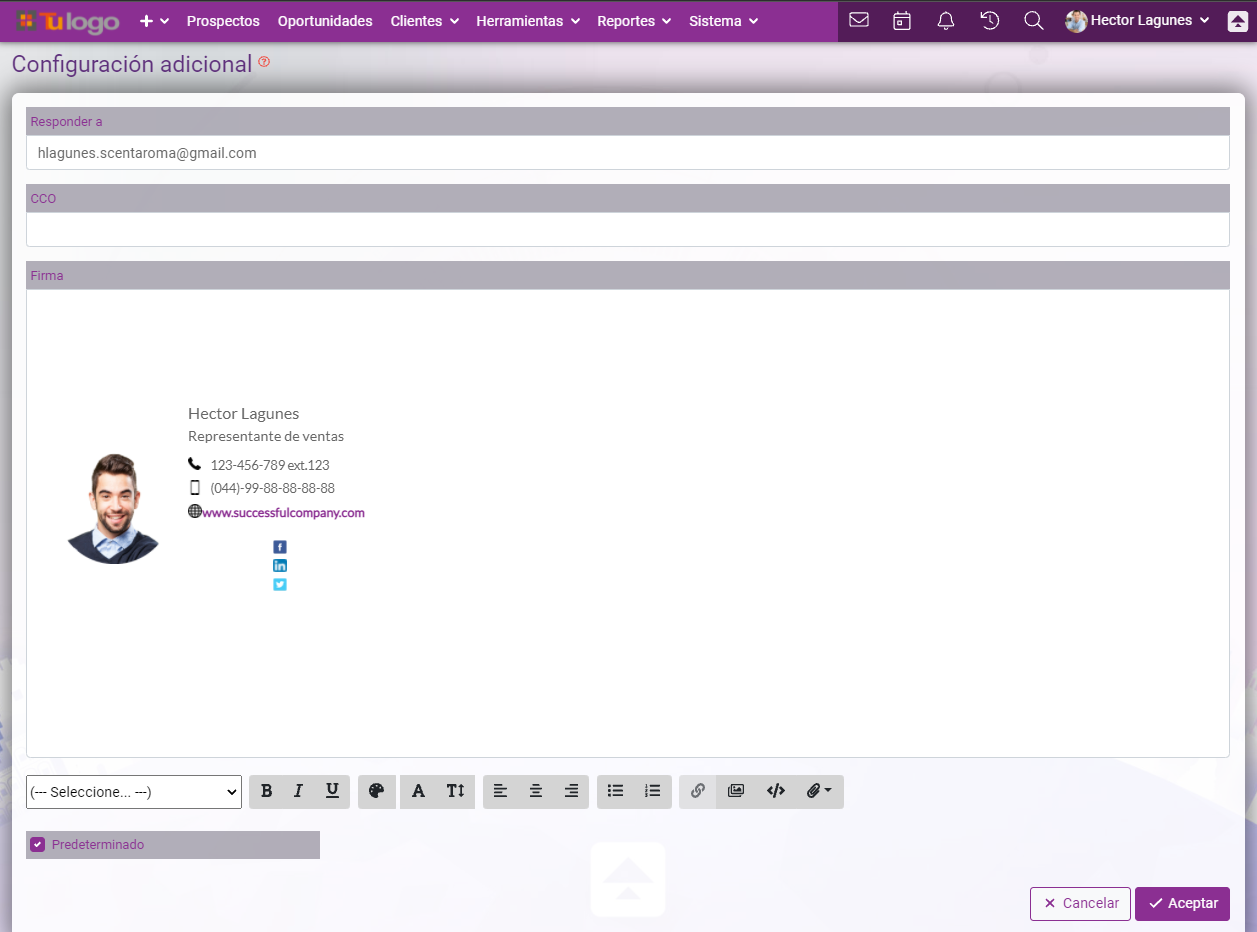
7. Tickets de soporte
En este apartado podrás realizar un reporte sobre el sistema o tu pago y podrías estar en contacto con nuestro equipo de ayuda.
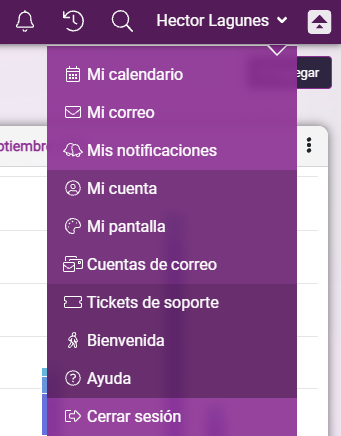
Elije la categoría adecuada para tu reporte y describe el asunto y la descripción tan detallado como te sea posible para que nuestro equipo pueda ayudarte, recuerda que puedes incluir capturas de pantalla o videos para hacer mas claro tu reporte.
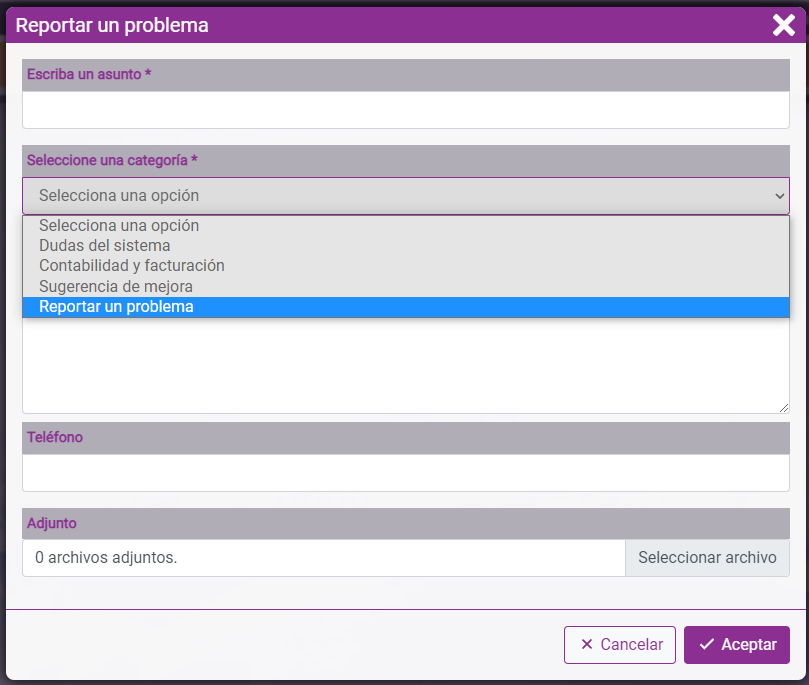
8. Bienvenida
Esta opción del menú activara un tutorial para nuevos usuarios. Puedes consultarlo cada vez que lo necesites para repasarlo u obtener nuestros números de contacto.
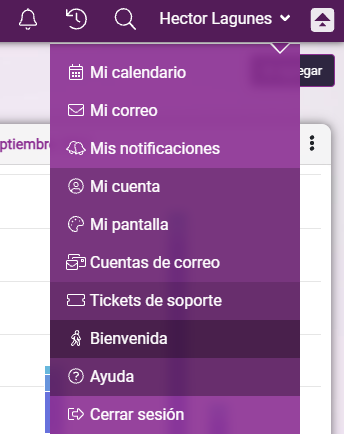
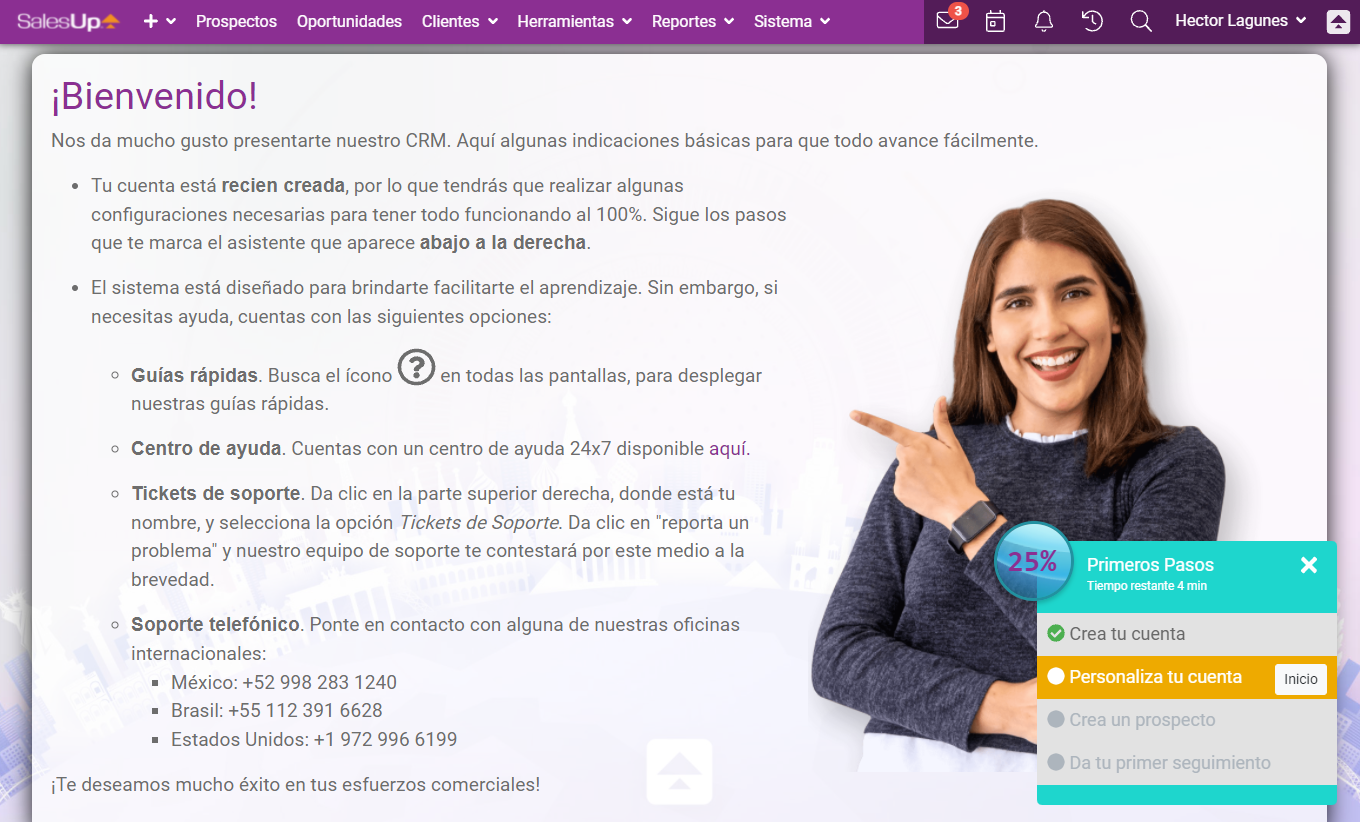
9. Ayuda
La ayuda te permitirá acceder a la documentación del sistema, una biblioteca de articulos, infografias y videos en la que podras buscar porla función o tema de la cual tengas duda.
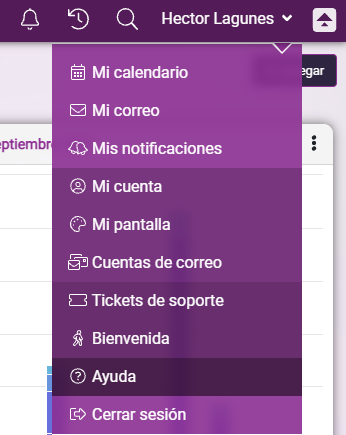
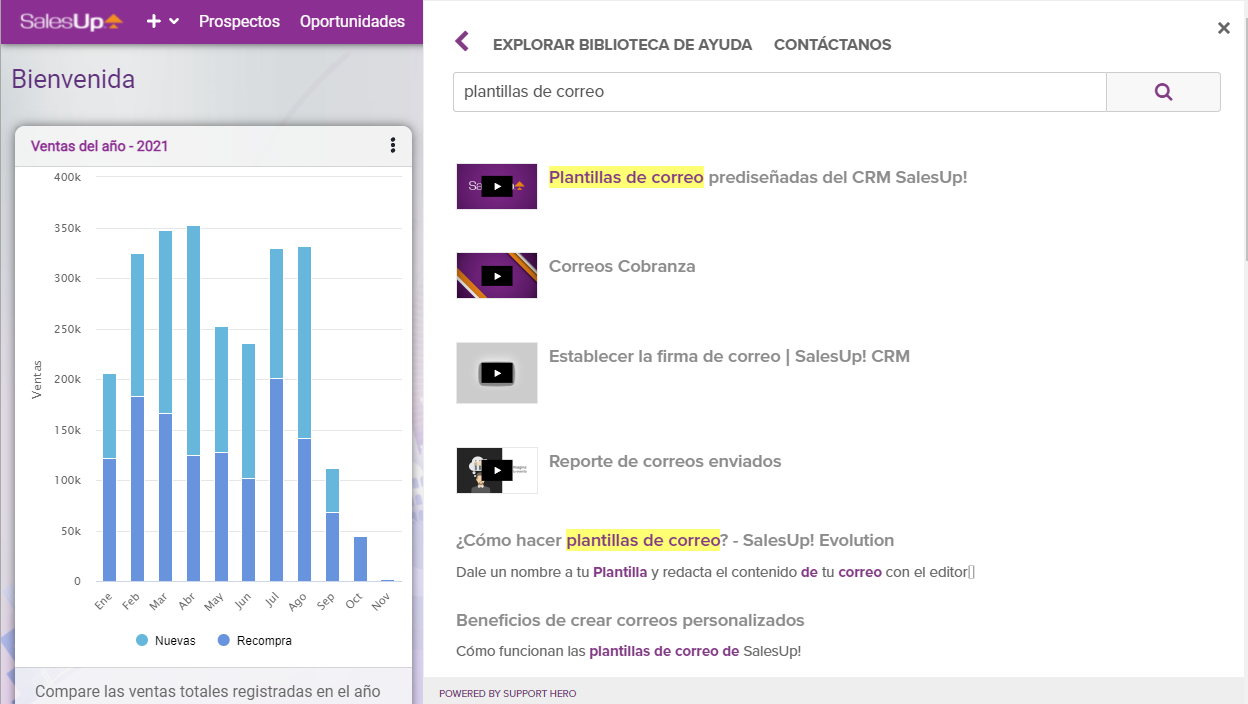
10.Salir
El botón Salir te permite cerrar tu cesión en cualquier momento. Salir es muy útil si estás utilizando una computadora o dispositivo electrónico que no es tuyo, de manera que al dar clic en el botón de Salir estarás cerrando tu cesión y protegiendo tu información de la vista de terceros.