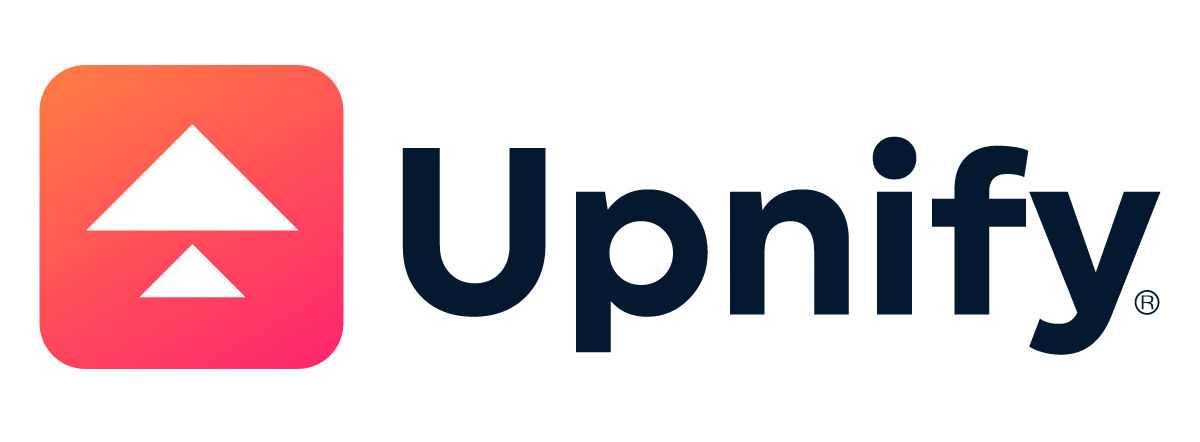Menu do usuário
Mon Jun 13 2022 07:08:27 GMT-0500 (hora estándar oriental)
O botão Usuário aparece na barra de acesso na parte superior de sua tela. Ao selecionar este botão, você poderá encontrar diferentes opções, como por exemplo:
- Meu calendário
- Meu e-mail
- Minhas notificações
- Minha conta
- Minha tela
- Contas de e-mail
- Tickets de apoio
- Bem-vindo
- Ajuda
- Saída
1. Meu calendário
Dá acesso ao seu calendário, onde você pode ver seus compromissos, tarefas programadas, tarefas designadas, lembretes, chamadas e visitas em diferentes cores.
2. Meu e-mail
Acesso à sua caixa de correio clicando em Meu correio.
3. Minhas notificações
Nesta seção você pode ativar as notificações que gostaria de receber das ações que geram notificações (web, correio, balão de texto, SMS [se você as tiver contratadas]). Você pode configurá-las para notificações do sistema, prospectos, oportunidades, tarefas, compromissos ou relatórios diários do sistema.
4. Minha conta
Verifique ou edite seus dados como usuário, tudo o que você tem que fazer é
A) Posicione seu cursor sobre seu nome localizado na barra principal no canto superior direito e clique na opção Minha conta.
B) Visualize suas informações básicas como usuário do Upnify ou modifique estes dados com o botão Edit User.
5. Minha tela
Nesta opção, você pode personalizar sua tela, escolher a cor ou tema que mais lhe agrada, tudo o que você tem que fazer é colocar seu cursor sobre seu nome localizado na barra principal no canto superior direito e clicar na opção Minha Tela.
Selecione qualquer uma das cores e/ou temas de sua preferência ou, se desejar, carregue uma imagem com a opção de colocá-la no grupo ao qual você pertence, em toda a empresa ou apenas para você.
6. Contas de e-mail
Upnify lhe dá a maneira mais fácil e eficiente de manter o controle de seus clientes e enviar todos os seus e-mails usando o endereço de e-mail que você normalmente usa, o primeiro passo é configurar seu e-mail.
A) Coloque seu cursor sobre seu nome localizado na barra principal no canto superior direito e clique na opção Configurar e-mail.
B) Clique no botão +Adicionar.
C) Se você tiver uma conta Gmail gratuita, digite os detalhes como eles aparecem na tela acima, com exceção de seu e-mail Gmail e senha do aplicativo de correio.
- Tipo: entrada/saída Configuração: SMTP/IMAP
- Conta: Senha de correio e de aplicação de correio
- Servidor SMTP: smtp.gmail.com Porta: 465 Segurança: SSL
- Servidor IMAP: imap.gmail.com Porto: 993 Segurança: SSL
Se você tiver uma conta de e-mail Gmail (G Suite) paga, basta escolher o Gmail como seu provedor, clicar no botão de link do Gmail e terminar aceitando todas as permissões.
Se você estiver configurando um e-mail comercial, selecione SMTP/IMAP como seu provedor e peça à sua equipe de TI ou à pessoa que administra seu site para lhe fornecer os detalhes do servidor e da porta.
Se você tem uma conta de domínio público, basta selecionar o provedor, digitar sua conta de e-mail e a senha do aplicativo do provedor.
D) Clique em Configurações extras no ícone do equipamento para definir sua assinatura de e-mail.
7. Tickets de apoio
Nesta seção você pode fazer um relatório sobre o sistema ou sobre seu pagamento e você pode estar em contato com nossa equipe de suporte.
Escolha a categoria apropriada para seu relatório e descreva o assunto e a descrição o mais detalhada possível para que nossa equipe possa ajudá-lo, lembre-se que você pode incluir screenshots ou vídeos para tornar seu relatório mais claro.
8. Bem-vindo
Esta opção do menu irá ativar um tutorial para novos usuários. Você pode consultá-la sempre que precisar revisá-la ou obter nossos números de contato.
9. Ajuda
A ajuda lhe permitirá acessar a documentação do sistema, uma biblioteca de artigos, infográficos e vídeos nos quais você pode pesquisar a função ou tópico sobre o qual você tem uma pergunta.
10.Saída
O botão Sair permite que você feche sua sessão a qualquer momento. O logout é muito útil se você estiver usando um computador ou dispositivo eletrônico que não é seu, portanto, ao clicar no botão Logout você estará fechando sua tarefa e protegendo suas informações da visão de terceiros.