
The best custom images for you with no need to use Photoshop
I understand why these things happen, proportion and image adjustments always depend on a person with installed software like Photoshop, Illustrator, and CorelDraw, but when there is no time to have it customized and we have limited resources, that means PowerPoint, Publisher, Paint, etc. We need to make use of all our ingenuity to achieve the best.
For this reason, in this post, I want to share with you some online resources that you can use to edit your images easily and without the need to be an expert in design.
We had mentioned some websites that you can use to get images; this time I want to tell you how to manage those images in an easy and fast way using tools that you have at hand; like the internet, Pixrl, google presentations, or PowerPoint.
PIXLR Editor
PIXLR Editor is a tool similar to Photoshop but with the advantage of being able to access it from anywhere with an internet connection. To start adapting the images for your email templates with PIXLR Editor follow these steps:
- Go to the PIXLR page
- Before you start, check if your browser has Flash updated, if not, don't worry, just click on install before you can use Pixlr Editor, then just refresh your browser window and it will start running.
- Locate the file you want to adjust and select the option "upload a picture from your computer" (or you can use one of the other options).
- Open the file and select the cutting tool from the right menu, at the top, and under the Constraint menu you will find an option to edit the size, in this example, we used 600 x 250, which is the size of all the headers in your email templates.
Next use the tool by clicking and dragging on the area you need. Press enter and the image will take the size you requested, now just save the file to your computer, and you now have your image ready to insert in your email template!
Google Presentations
The second option is to edit with google presentations from your Gmail or email account, this is an online version of PowerPoint, and what is very good is the ability to generate files as you need. All you have to do is:
- create a new document, then go to the menu under File → Page Setup, and a popup window will open showing the default size Widescreen Format 16:9.
- Select in this window the Custom option and change the units of measurement to Pixels, then you can enter the size 600 x 250 and press OK.
- Insert an image from your computer and use the nodes to shrink or grow depending on the source file, to avoid distortions use Shift to grow the images and always from the corners to avoid stretching.
- Then just download your file as a jpg and you will have your image ready for the template.
Power Point
You can do the same process as google presentation from your computer in PowerPoint, the process is the same, except for a few small changes. The first change is that the customization measures are in centimeters, these are the equivalences that you can use for the 3 sizes that the images of the custom templates ask for.

The second change is in the first step, instead of going to the "File" section, you will go to the tab that says "Design", then to page setup, and then continue with the steps already mentioned. Then you can generate the document to the size of the image, paste the file you want to adjust, position it in the document and finally save.
Tips to improve your images
I hope these quick ways to edit images will be very useful to start getting the most out of your email templates and customize the emails you send to your customers with your stamp.
I also want to share with you some design tips that I think can help you when editing or manipulating images for your email templates.
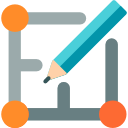
Tip 1 Proportions:
If you want to scale a selected file, remember to use Shift to touch the corner node to make it grow without distortion.
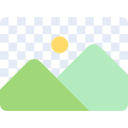
Tip 2 Transparencies:
Files that have a transparent background are usually saved as PNGs, remember not to leave any elements in the background.
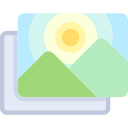
Tip 3 Background and Figure:
The jpg files are very useful when the background matches your design, before using one of these files verify that the background of the image matches the design where you want to insert the image.
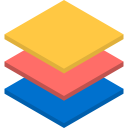
Tip 4 Organize your files:
Rename and keep everything together in a folder on your computer so you can easily locate all your files, and you will have it on hand whenever you need it.
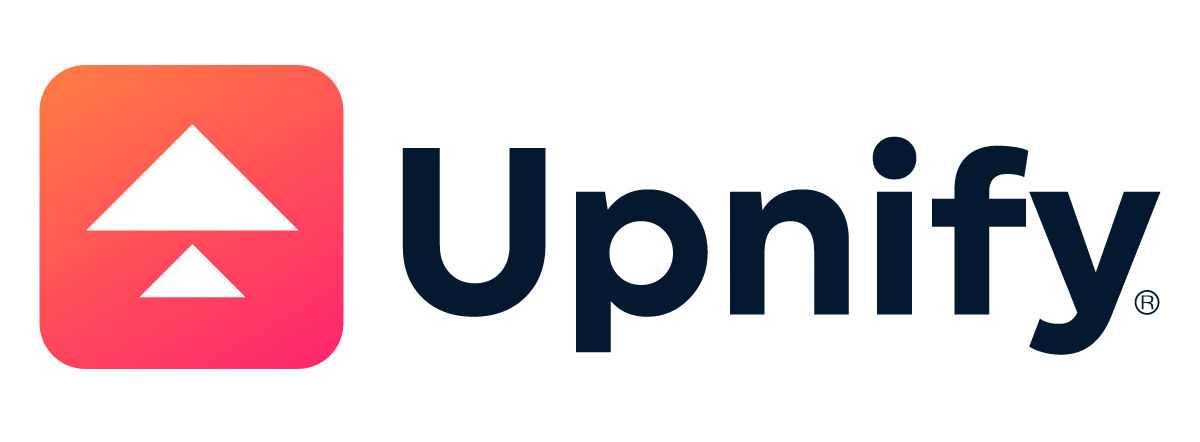
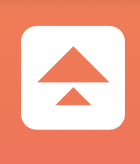 Por
Por 